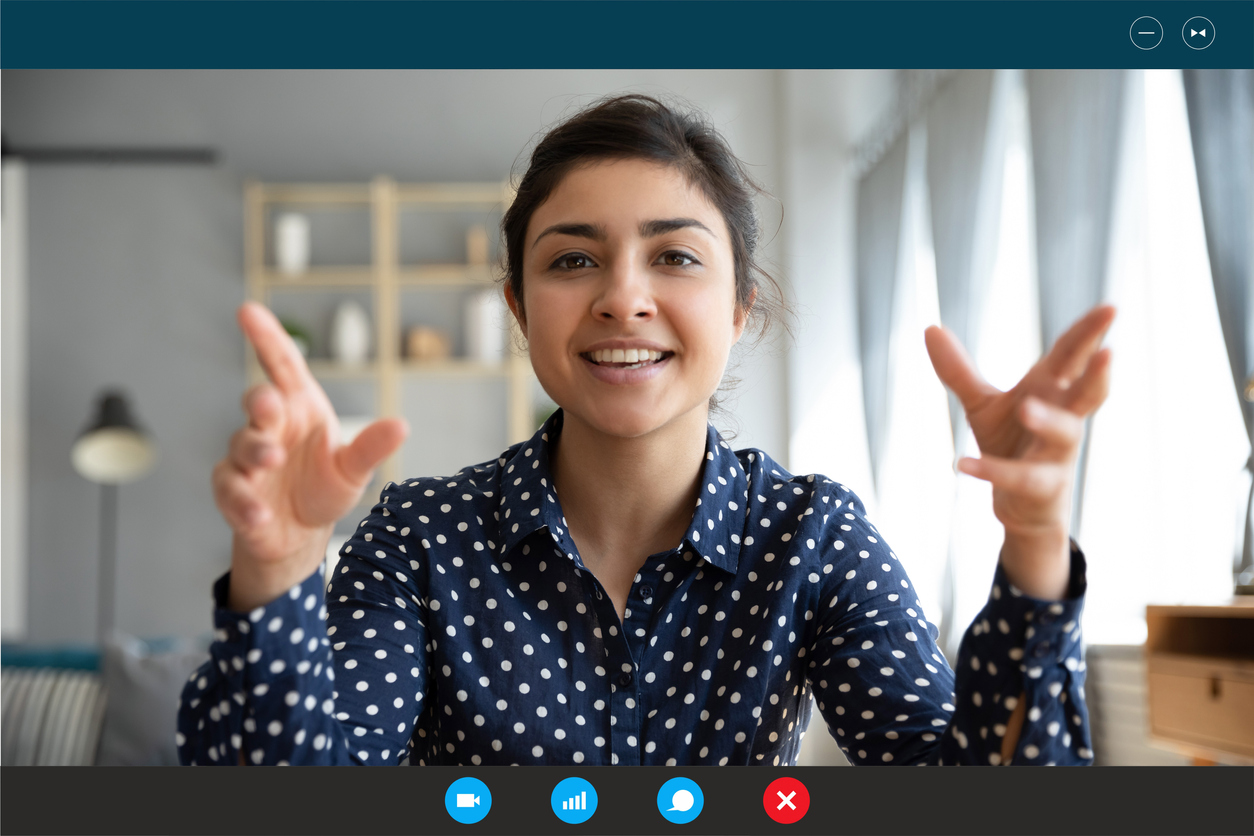Hoe zet je een conference call op met je smartphone? Gebruik je gewoon je mobiele abonnement of juist een app? En waarom wil je voor het één of het ander kiezen? In dit artikel delen we álles wat je wilt weten over een conference call opzetten.
Vanuit huis, een flexwerkplek of bij de klant: iedereen op hetzelfde moment bij elkaar krijgen wordt wel een uitdaging. Zeker nu door de coronapandemie meer mensen dan ooit vanuit huis werken. Een conference call opzetten is dan een goed alternatief.
Hoe werkt een conference call?
Bij een conference call bellen alle deelnemers op hetzelfde moment met elkaar. Soms zitten een paar deelnemers in één vergaderruimte en bellen ze van daaruit met de andere deelnemers. Een conference call kan op verschillende manieren opgezet worden.
Videobellen
Afhankelijk van de gekozen methode kun je deelnemers naast horen ook zien of je presentatie op een scherm met iedereen delen (videobellen). Of je nu videobelt of ‘gewoon’ telefonisch vergadert, zorg in beide gevallen dat je je aan de etiquetteregels voor conference calling houdt.
Conference call opzetten met je telefoon
Er zijn inmiddels diverse tools en apps beschikbaar om een telefonische vergadering te starten. Ontdek hieronder de diverse methodes om een snelle conference call op te zetten voor de korte en/of onverwachte overlegmomenten. Alle methodes werken zowel op je laptop, tablet als op je smartphone:
- Zoom
- Microsoft Teams
- Google Hangout
- Skype
- Je smartphone
- Op je zakelijke laptop
Conference call met Zoom
Zoom is een steeds populairdere tool in het bedrijfsleven om te gebruiken voor korte conference calls, maar ook voor webinars met duizend man biedt deze tool uitkomst. Je kunt makkelijk een scherm delen, chatten en als host kun je zelf bepalen of iedereen mag meepraten of dat alle microfoons uitgaan. Het werkt zowel op je laptop, mobiel als tablet.
Maximaal aantal deelnemers: bij de gratis versie kunnen maximaal 100 mensen aansluiten, bij de duurste versie kunnen tot 1.000 mensen deelnemen aan je online meeting. En bij maatwerkoplossingen is 3.000 participanten ook nog bespreekbaar.
Kosten van Zoom: Zoom is in de basis gratis, maar wil je langer dan 40 minuten vergaderen dan betaal je minimaal 13,99 euro per maand.
Nadelen van Zoom
Belangrijkste nadeel van Zoom is dat de gratis versie beperkt is tot 40 minuten. Na die 40 minuten word je er meestal ook direct uitgegooid. Je kunt dan een nieuwe meeting starten, maar echt handig is dat niet.
Hoe werkt een conference call via Zoom?
Zoom werkt heel makkelijk, zowel voor de host als voor de deelnemers.
- Account aanmaken: begin met een account aan te maken, als je dat al hebt gedaan kun je gelijk inloggen.
- Meeting plannen: vervolgens klik je rechtsboven in je scherm op de optie ‘Schedule a meeting’ en vul je alle specificaties in. Dat wijst zich redelijk vanzelf.
- Linkje delen: zodra je de meeting gepland hebt, krijg je een linkje waar de meeting bij te wonen is. Dit linkje kun je delen of gelijk via een agenda-uitnodiging versturen.
- Gesprek starten: de eerste keer dat je op het linkje klikt, zul je een bestand moeten downloaden en openen. Dat wijst zich redelijk vanzelf. Iedere volgende keer dat je op een linkje van Zoom klikt, word je automatisch naar deze ‘app’ geleid.
Conference call met Microsoft Teams
Microsoft Teams is onderdeel van Office 365, waar de meeste Windows-gebruikers mee werken. Je kunt met deze app chatten, vergaderen, bellen en samenwerken. Overigens hoef je geen Microsoft-account te hebben om te kunnen deelnemen aan een meeting via Teams.
Maximaal aantal deelnemers: er kunnen maximaal 250 mensen deelnemen aan HD-videovergaderingen. Er is ook een optie om met maximaal 10.000 mensen te vergaderen via livegebeurtenissen.
Kosten Microsoft Teams: Microsoft Teams is een service die in de meeste Office 365 pakketten zit. De goedkoopste oplossing is 6,70 euro per maand exclusief btw.
Hoe werkt een conference call via Microsoft Teams?
Voor Microsoft Teams moet je enkel de app installeren op je device (als die niet al automatisch geïnstalleerd is op het moment dat je Office op je device hebt geïnstalleerd). Daarna is het heel simpel.
- Open je Outlook-agenda: ga naar je agenda in Outlook. Daar zie je bovenin opties om een nieuwe vergadering te plannen, maar ook de optie voor een ‘Nieuwe Teams-vergadering’. Zie je die optie niet? Dan moet je eerst de app installeren. Dat doe je door in de zoekfunctie van je device de term ‘Microsoft Teams’ in te voeren en de instructies te volgen.
- Uitnodiging versturen: nadat je op ‘Nieuwe Teams-vergadering’ hebt geklikt, opent net als bij een gewone vergaderoptie een nieuw venster waarin je een titel, datum en tijd kunt opgeven en deelnemers kunt uitnodigen. In de ruimte waar je normaal notities of bijvoorbeeld de agenda kunt delen, vind je nu de link naar de videocall.
- Start de vergadering: op het moment dat de vergadering plaatsvindt, klikt iedereen op de link en kan de meeting beginnen.
Conference call met Google Hangout
Dan is er natuurlijk ook Google Hangout, veel gebruikt door scholen. Maar ook kleinere teams in bedrijven gebruiken deze conference call-oplossing.
Maximaal aantal deelnemers: aan de videogroepschat kunnen maximaal 10 personen tegelijk deelnemen.
Kosten van Google Hangout: deze oplossing is helemaal gratis te gebruiken. De zakelijke oplossing G Suite biedt meer voordeel, deze start vanaf 4,68 euro per gebruiker per maand.
Nadelen Google Hangouts
Drie veelgehoorde nadelen van Google Hangouts zijn:
- Aantal deelnemers: het beperkt aantal deelnemers (10) is voor grotere teams soms onhandig.
- Voortbestaan: het is onduidelijk hoe lang Hangouts nog blijft bestaan. Zeker de consumentenversie. Er is wel en nieuwe versie voor zakelijke klanten: Hangout Meet, daar zou je dan naar kunnen kijken.
- Apple-devices: als er deelnemers bij zitten die met Apple-devices werken, kan dat problemen geven.
Hoe werkt een conference call via Google Hangout?
Ook Google Hangout wijst zich redelijk vanzelf, zeker als je al een Google-account hebt (bijvoorbeeld een Gmail-adres).
- Open de site: ga naar hangouts.google.com en als je ingelogd bent in Google, zie je gelijk de optie ‘videogesprek’. Als je dat niet ziet, zul je eerst met je Google-account moeten inloggen (of deze aanmaken).
- Mensen uitnodigen: vervolgens krijg je de optie om mensen uit te nodigen door hun mailadres op te geven. Maar je kunt ook de link kopiëren en zelf een uitnodiging versturen.
- Gesprek starten: als iedereen op de link heeft geklikt, kan de vergadering beginnen.
- Plug-in installeren: optioneel kun je ervoor kiezen de plug-in, extensie of app te installeren (afhankelijk van je browser krijgt dezelfde feature een andere naam). Maar dit is niet noodzakelijk om te kunnen deelnemen aan de meeting.
Conference call met Skype
Er zijn diverse apps voor telefonisch vergaderen in omloop. Skype is verreweg de meest bekende app om te videobellen. Naast videobellen leent dit platform zich uitstekend voor een conference call.
Je kunt kiezen tussen een audio call en videobellen, of een combinatie ervan. Ook is het heel makkelijk om je scherm te delen met de overige deelnemers. Zo kan iedereen dezelfde site of spreadsheet bekijken.
- Maximaal aantal deelnemers: je kunt een conference call met maximaal 50 personen houden.
- Kosten van Skype: Skype is gratis, zowel het platform als de app.
Nadelen van Skype
De twee meest gehoorde nadelen van een groepsgesprek voeren via Skype zijn:
- App installeren: iedereen moet de app hebben geïnstalleerd op zijn computer, smartphone of tablet om aan het gesprek deel te kunnen nemen. Er is wel een optie om naar vaste en mobiele nummers te bellen, maar daar zijn weer kosten aan verbonden.
- Internetverbinding: om een goede stabiele Skypeverbinding te krijgen en te houden, is een goede internetverbinding cruciaal. Zeker als je wilt videobellen. Niets zo onhandig als dat deelnemers geregeld wegvallen tijdens de online meeting.
Hoe werkt een conference call via Skype?
Skype is niet moeilijk. Je kunt al in een paar stappen een conference call opzetten.
- Account aanmaken: maak eerst een account aan, of als je dat al hebt gedaan, log in.
- Telefoonboek op orde brengen: vul vervolgens je adresboek met de deelnemers voor de conference call door ze op te zoeken op naam.
- Skype-tegoed aanvullen: zit nog niet iedereen op Skype? Vraag dan of ze een account willen aanmaken of waardeer je Skype-tegoed op, zodat je deze deelnemers ‘gewoon’ kunt bellen via Skype.
- Conference call starten: nu kun je de eerste deelnemer bellen. Zodra deze het gesprek heeft geaccepteerd, kun je via het plusje onderin je scherm de andere deelnemers toevoegen.
Conference call met je smartphone
Met de meeste smartphones kun je een conference call opzetten zonder hiervoor een app te installeren.
- Veilig: het is een relatief veilige oplossing. In tegenstelling tot de gratis apps die in omloop zijn, weet je als het goed is wat er met de gegevens die je in je telefoon hebt opgeslagen gebeurt.
- Gemak: een conference call met je smartphone is ideaal voor kort overleg. Je hoeft niemand te vragen vooraf een bepaald programma te installeren of een aparte inlogcode te onthouden terwijl je inbelt (dat laatste is vooral lastig als je onderweg belt en dus geen tweede scherm hebt om tegelijkertijd te bellen en de code te bekijken).
Nadelen conference call smartphone
Ieder voordeel kent uiteraard ook zijn nadeel. De belangrijkste nadelen van een conference call met je smartphone opzetten zijn:
- Kosten: je betaalt per gesprek dat je opstart. Dus bel je 5 deelnemers voor 15 minuten? Dan betaal je 75 minuten aan het eind van het gesprek. Als je voldoende bundel hebt, worden die minuten daar vanaf gehaald. Je kunt uiteraard vragen of iedereen jou belt om zo de kosten te delen.
- Aantal deelnemers: bij de meeste telefoons en besturingssystemen is het aantal deelnemers voor een conference call beperkt tot 6. Dat is inclusief jezelf.
Hoe maak je een conference call met je smartphone?
Of je nu Windows, Android of iOS op je telefoon hebt, voor vrijwel alle besturingssystemen en telefoonmerken is de werkwijze voor het opzetten van een conference call hetzelfde. We leggen hier stapsgewijs uit hoe het in basis werkt:
- Eerste deelnemer bellen: leg telefonisch contact met de eerste deelnemer.
- Nog een deelnemer bellen: vervolgens zie je op je scherm een aantal opties, waaronder ‘add call’ of ‘nieuwe oproep’. Door op deze knop te drukken, schiet de eerste deelnemer automatisch in de wacht. Je kunt nu de tweede deelnemer bellen.
- Gesprekken samenvoegen: heb je ook contact met de tweede deelnemer? Dan zie je in je scherm de optie ‘merge’ of ‘samenvoegen’. Door hier op te drukken, voeg je de gesprekken samen en heb je dus een conference call.
- Meer deelnemers toevoegen: wil je nog meer deelnemers toevoegen aan de conference call? Gebruik dan de knop ‘add call’ of ‘nieuwe oproep’ op je scherm. Zodra je aan het maximaal aantal deelnemers zit, zal deze knop lichtgrijs worden of helemaal van je scherm verdwijnen.
Conference call managen
Hoewel een conference call opzetten op vrijwel iedere smartphone hetzelfde werkt, geldt dat niet voor het managen van de telefonische vergadering. Sterker nog, zelfs een andere versie of een besturingsupdate kan al verschil uitmaken. Een paar tips:
Privégesprek voeren: wil je de conference call nog niet beëindigen, maar wel even apart overleggen met één deelnemer? Niet alle telefoons bieden die optie aan. Zoek naar de button ‘private’ of ‘privé’. Bij Windows 10 staat deze button standaard in je scherm bij een conference call, bij andere besturingssystemen moet je op de menuknop van je smartphone drukken (Android) of op een pijltje rechtsboven op je scherm (iOS).
Als je een privégesprek voert, wordt bij sommige devices de overige deelnemers in de wacht gezet, bij andere devices kunnen de overige deelnemers verder praten zonder jullie bijzijn.
- Deelnemer uit conference call verwijderen: bij sommige smartphones kun je één deelnemer uit de conference call verwijderen en met de rest verder praten. Daarvoor moet je op zoek naar ‘manage conference call’. Bij sommige devices zit die optie onder een pijltje rechtsboven op het scherm of ‘achter’ het woord ‘conference’. Bij anderen moet je hiervoor op de menuknop van je smartphone drukken.
In beide gevallen krijg je een overzicht van de deelnemers aan de conference call en zie je voor of achter iedere naam een knop om het gesprek te beëindigen. Door daar op te drukken wordt het gesprek met deze persoon helemaal beëindigd; hij doet dan ook niet meer mee aan de online meeting. - Gebeld worden tijdens een conference call: word je gebeld tijdens een conference call met je smartphone? Dan ligt het aan je device en instellingen of je deze wel of niet kunt beantwoorden en eventueel kunt toevoegen aan de conference call.
Check bij je instellingen of de optie voor een wisselgesprek ontvangen aanstaat. Als dat het geval is, krijg je – wanneer iemand je belt tijdens een call – de optie ‘negeren’ en ‘beantwoorden’. Als je in dat laatste geval de telefoon opneemt, kun je vervolgens via de knop ‘merge call’ of ‘samenvoegen’ deze persoon toevoegen aan het groepsgesprek.
Vergaderen met je zakelijke laptop
Natuurlijk kun je ook conference calls opzetten met je zakelijke laptop. Dit is vooral handig wanneer je tijdens de vergadering documenten wilt bespreken. Die lezen toch net wat makkelijker op een zakelijke laptop.
Let bij het kiezen van een device goed op de hardware. Als je conference calls wilt voeren met je laptop, moeten de camera en speakers van goede kwaliteit zijn. De HP EliteBooks zijn hier een goed voorbeeld van. Deze zakelijke laptops beschikken over premium audio van Bang & Olufsen.